Importing Shopify products, you may find yourself in a situation where the products won’t show in the store though there is a message “Product uploaded” so you get situation when your Shopify import products not showing. In this article, we’ll go over the possible reasons and solutions.
There are multiple reasons why Shopify import products might not show after import or might look broken. Here’s a quick checklist for you:
- File has all required fields and the data is available there.
- Products limit reached. There is no maximum product limit on Shopify. You can upload as many products you want. However, there is upload throttling once your store reaches 50,000. After 50,000 products your store will only be able to upload 1,000 products per day. If you need to upload more products per day, you can upgrade to Shopify Plus which does not have this limit.
- Your products are published and that you have assigned them to the correct collection.
- Too many variants (size, color). Shopify allows up to 100 SKUs (variants) per product. If you have more, you need to to delete some SKUs from the file and try again.
- Too many product options. Native Shopify allows up to 3 product variant options (like: color, size, material). Remove other options or proceed or check for third-party extension to add more.
- Product title (name) – Too short, too long or missing. Shopify product names should have between 70-90 characters.
- Product image too large – Shopify lets you upload images of up to 4472 x 4472 px with a file size of up to 20 MB. Shopify experts recommend using 2048 x 2048 px for square product images. Make sure your file contains images for both main product and product variant.
- More possible reasons coming soon
More “Shopify import products not showing” troubleshooting
For more deep investigation you can check the following parameters: your Shopify website configuration, the import file requirements, and the usage of extensions and modules. So, if your import fails, you should check them all one by one. Also in order to make your product visible on your store you should check where exactly the products aren’t displayed, is that Frontend (public website), Backend (Admin) or both. Please see possible solutions depending on your situation:Shopify products are available in the backend (Admin) but not visible on the frontend (public site)
If the imported products are listed in the admin panel after import but cannot be found on the frontend (site) you can check the following solutions:1. Create one product manually via admin panel
How to check: First of all, make sure the products aren’t displayed on the frontend but are available in the admin. Look for a product on the homepage, open the collection where the product is added and check if you can see the product there. Try searching for the product by module or SKU to make sure you’re not missing the product because of some filters or settings. Possible solution: If the product isn’t there, the issue may be with your store configuration. Try creating one product from within the backend (admin panel) and checking it (the newly created product) on the frontend. If you have created one product via the admin and you cannot see it on the frontend, make sure your Shopify store is configured correctly. Try disabling theme, or plugins and create one more product manually.2. Resave imported product in the admin
How to check: Create one product manually via admin panel and if it becomes visible on the store frontend, that means that the site is configured correctly, but your product is missing some data to be shown. Possible solution: If the imported products are visible in the admin panel but don’t show up on the live site (frontend), open one product that was imported and is not visible and hit Save button to resave it. In case the product won’t be visible after resaving, check the following parameters:- Visibility in the online store. Open a product, click Manage next to the Sales channels and Apps and check if Online Store is selected.
- Product status – Active.
- Inventory. If you’re tracking inventory, make sure there’s inventory available for the product.
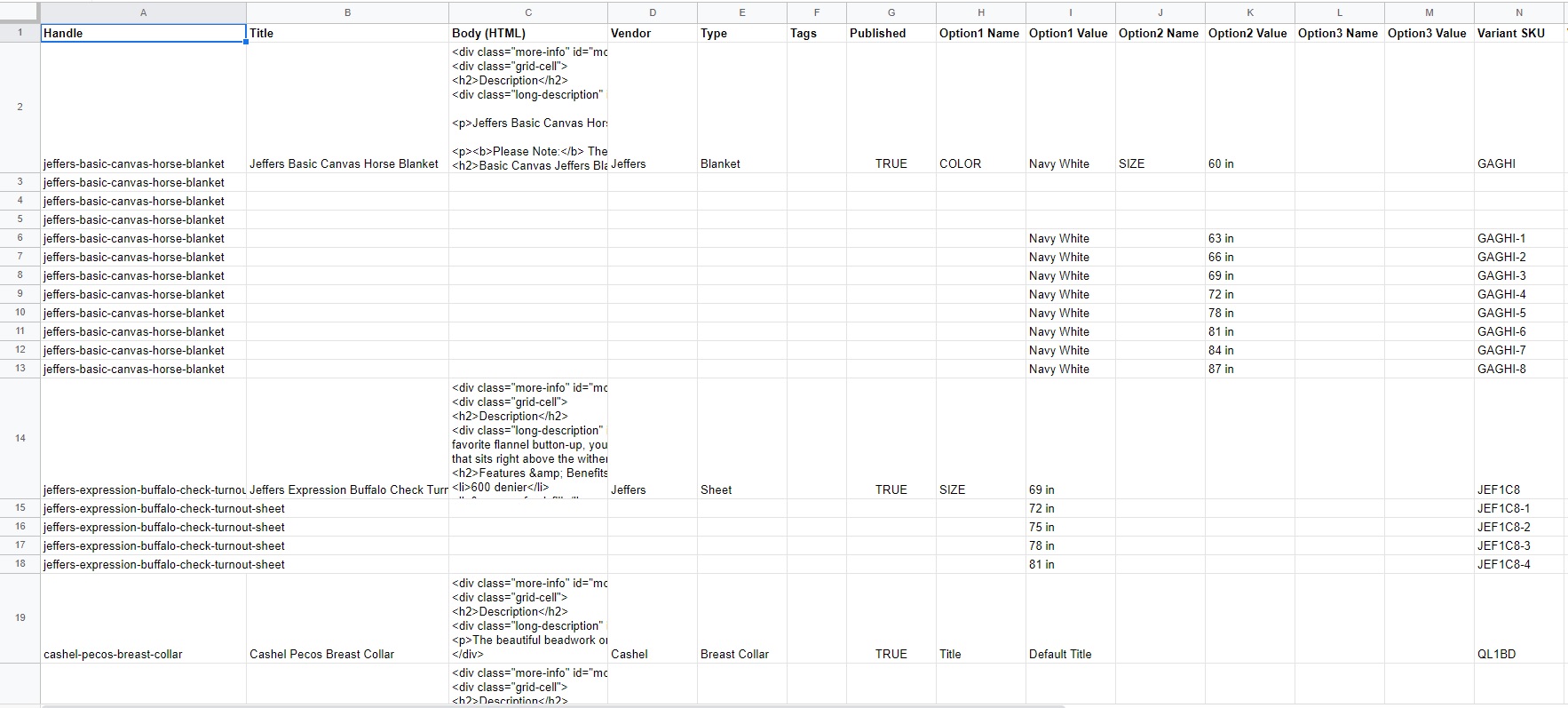
Shopify import file sample with variations




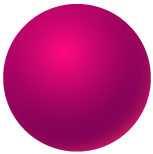
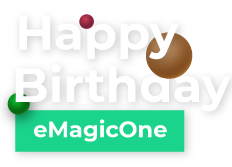

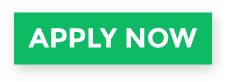
Comments